Steam Deck(スチームデック)にWindowsを導入してSteam OSとWindows OSのデュアルブートにする方法。
SDカードにWindowsを導入するという手もあるようですが、「内蔵SSDより遅い」「読み書き多用するので寿命が速い」という理由から内蔵SSDのストレージをパーティションを分割してデュアルブートします。なので、64GBモデルは容量が少なすぎて非推奨。最低でも256GBか512GB、余裕があるなら換装して2TBにするのがベストでしょう。
[amazonjs asin=”B0BM9D1GXP” locale=”JP” title=”Yassdwbn SN740 m.2 2230 SSD 2TB NVMe PCIe Steam Deck Surface pro8用 ROG Flow用”]
下準備 あると良いモノ
Steam DeckにWindowsを導入するのにあると便利なもの
- パソコン
- Windows11
- USBメモリ
- タイプCのUSBハブ
- キーボード
- マウス
①ディスクイメージやドライバーを準備
「Win11_22H2_Japanese_x64v1」という名前のISO
Rufus (ルーファス) とは、起動可能なUSBフラッシュドライブ(USBメモリなど)を作成したり、フォーマットをするためのソフトウェアです
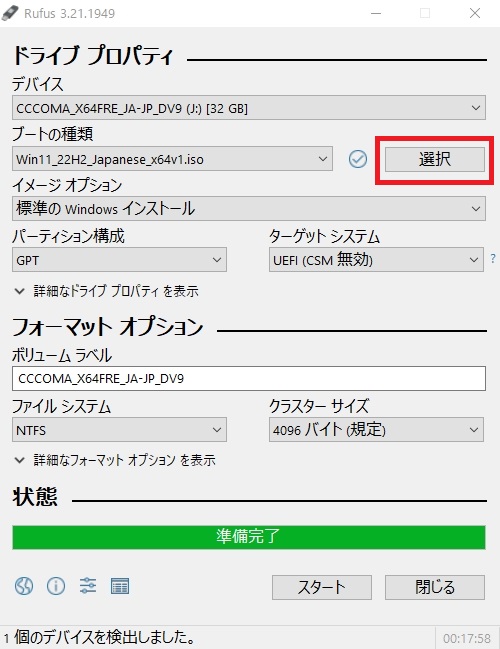
デバイスは「USBメモリ」、ブートの種類は「Win11_22H2_Japanese_x64v1」(Windows 11 ディスク イメージ (ISO))を選択。スタートを押すとオプション欄を全てチェック✅してOKを押します。完了するまで時間かかります
Windows Drivers
- APU driver – run setup.exe to install.
- Wi-Fi driver – run install.bat to install.
- Bluetooth driver – run installdriver.cmd to install.
- SD Card reader driver – run setup.exe to install.
- Audio drivers
1/2, right click cs35l41.inf and select Install. (last updated October 10, 2022)
2/2, right click NAU88L21.inf and select Install.
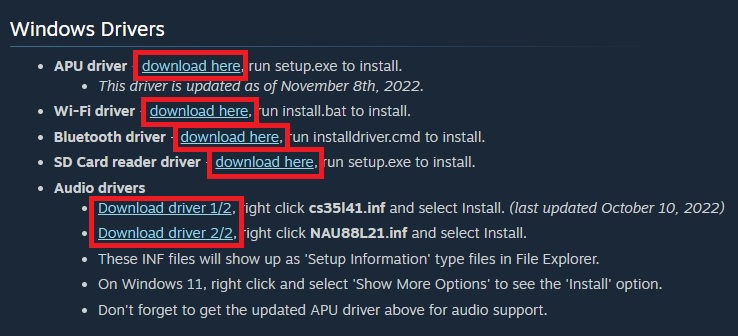
分かりやすいようにUSBメモリに適当に「Windows Drivers」名前のフォルダを作ってその中に入れておくとよい
②SteamOS Btrfsを設定する
ウェブブラウザはChromeでも大丈夫です
「Firefox」を起動してhttps://gitlab.com/popsulfr/steamos-btrfs#installにアクセスして「SteamOS Btrfs」のページから「Download installer」を押してインストールする
Xボタンを押すとキーボードが出現します
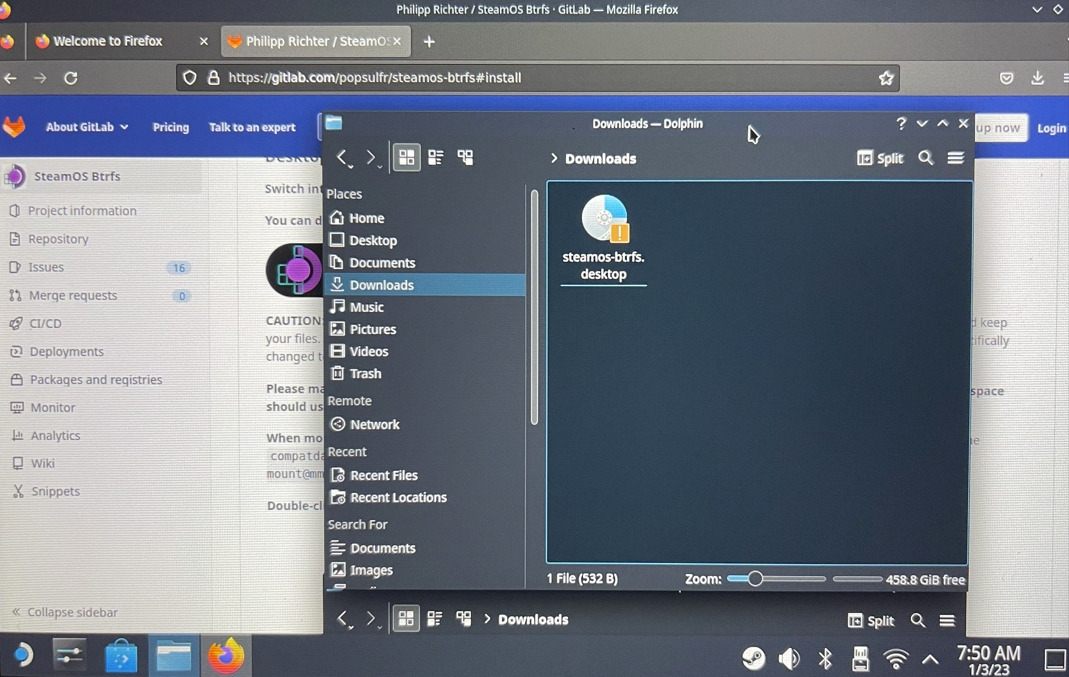 ダウンロードフォルダから「steamos-btrfs.desktop」をダブルクリックで「Execute」>「Continue」を選択
ダウンロードフォルダから「steamos-btrfs.desktop」をダブルクリックで「Execute」>「Continue」を選択- 「/dev/disk/by-partsets/self/rootfs」
- 「Convert/home」
- 「Enable Auto-update」
- 「Reboot now」
③パーテーションを設定する
SteamOS Btrfsを設定した時のsudoパスワード
512GB版の筆者は150GBまで減らしました。内蔵SSDはwin用でsteam用はSDカードの容量を使用する予定
④Windowsを導入する

USBメモリをSteam Deckに刺した状態で「音量-ボタン」+「電源ONボタン」を同時押しで起動する
ピコンと音が鳴ったらボタンを離す
縦画面になります
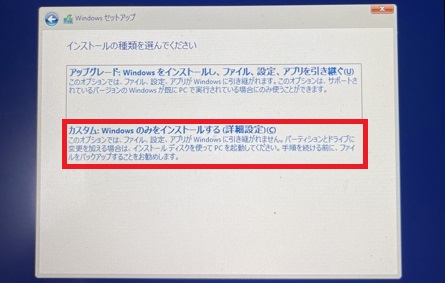
インストールの種類の画面で「カスタム:Windowsのみをインストールする」を選択
もし「ドライブ0パーテーション9」と表示されている場合はSteam Deck起動でデータが混入した可能性があるので削除して「割り当てられていない領域」にしましょう
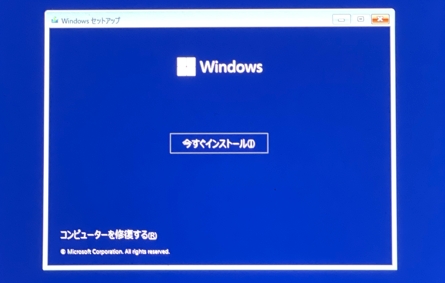
Windowsのインストールが始まります
⑤Windowsの設定をする
「
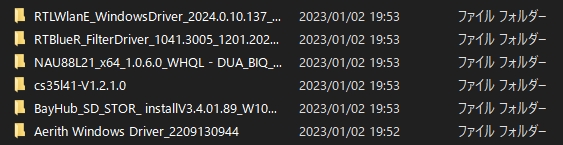
ステップ①で用意したUSBメモリ内にある「Windows Drivers」の6種類のWindows用ドライバーをインストールしましょう
Aerith Windows Driver_2209130944
「Setup」を実行>「はい」>「インストール」>「再起動」
BayHub_SD_STOR_
「Setup」を実行>「はい」>「再起動」
cs35l41-V1.2.1.0
「cs35l41」(セットアップ情報)を右クリック>「インストール」
NAU88L21_x64_1.0.6.0_WHQL – DUA_BIQ_WHQL
「NAU88L21」(セットアップ情報)を右クリック>「インストール」
RTBlueR_FilterDriver_1041.3005_1201.2021_new_L
「InstallDriver」(Windowsコマンド)をダブルクリック>「はい」
RTLWlanE_WindowsDriver_2024.0.10.137_Drv_3.00.0039_Win11.L
「Setup」(セットアップ情報)を右クリック>「インストール」
⑥デュアルブートの切り替え方

電源が切れた状態で「音量-ボタン」+「電源ONボタン」を同時押しで起動する
ピコンと音が鳴ったらボタンを離す
⑦ゲームパッド
WindowsモードではせっかくのSteam Deckのゲームパッドの機能がほとんど操作不可なので「SWICD Driver」というコントローラードライバーを追加してキー操作を認識させるアプリを導入します。
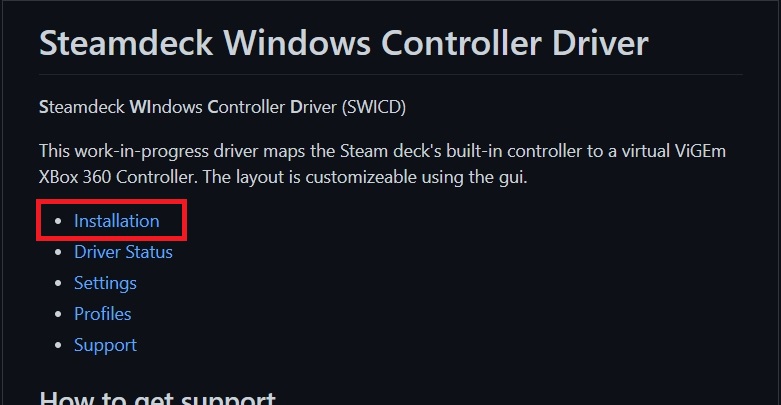
https://github.com/mKenfenheuer/steam-deck-windows-usermode-driverにアクセスしてSteamdeck Windows Controller Driverの「Installation」をクリック
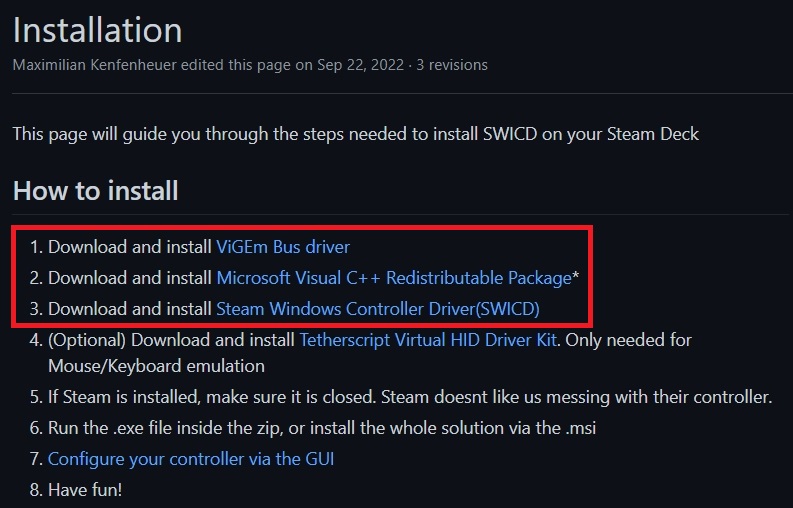
Installationのページにある1~3のリンクからダウンロードしましょう
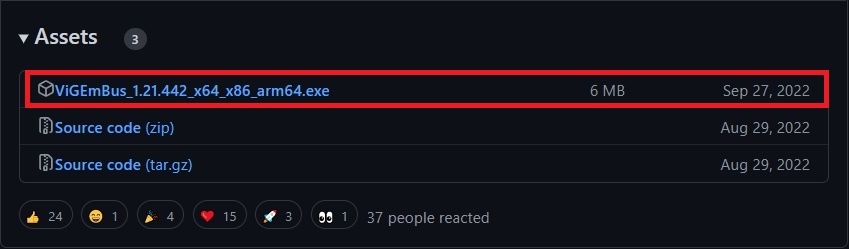
ページに飛んで「ViGEmBus_1.21.442_x64_x86_arm64.exe」をダウンロードする
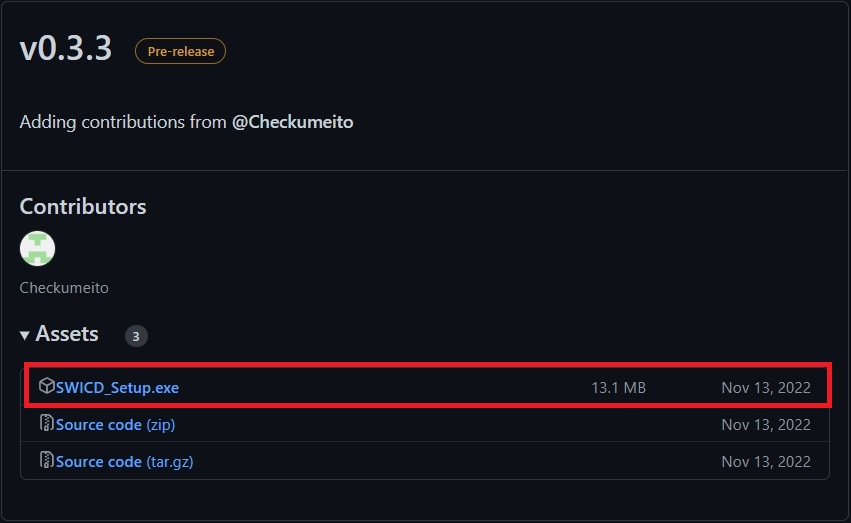
ページに飛んで「SWICD_Setup.exe」をダウンロードする
2023年1月現在はv0.3.3が最新版
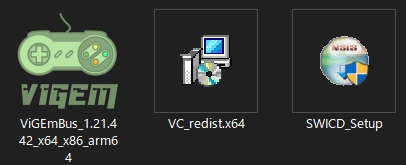
ダウンロードした3つを順番に開く
①ViGEm Bus driver
「ダブルクリック」>「Next」>「I agreeをチェック」>「Next」>「Install」
②VC_redist.x64
「ダブルクリック」>「同意」>「インストール」
③SWICD_Setup
「ダブルクリック」>「詳細情報」>「実行」
Mouse Movement Enabled…マウス移動有効
Buttons Enabled…ボタン無効


