下準備 あると良いモノ
Steam DeckにSteam OSを再導入するのにあると便利なもの
- パソコン
- Windows11
- USBメモリ
- タイプCのUSBハブ
- キーボード
- マウス
①Steam Disk Imageの入手
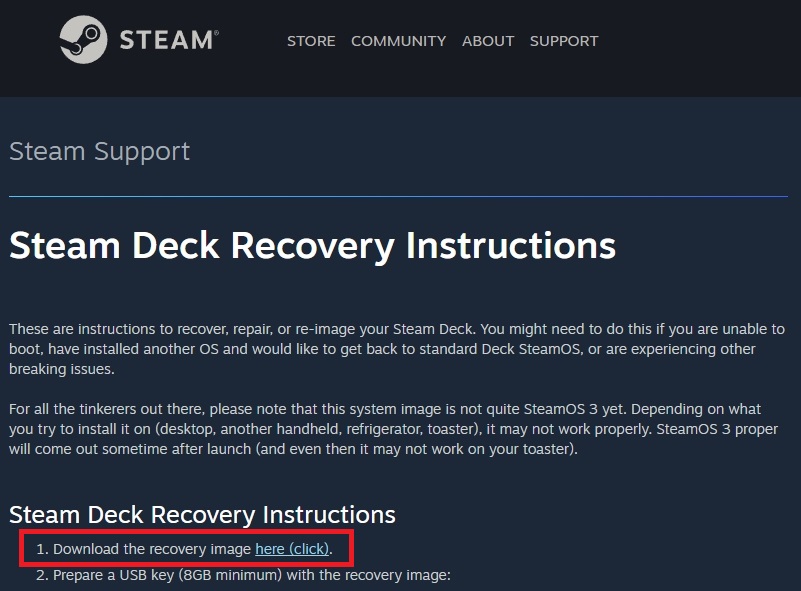
https://help.steampowered.com/en/faqs/view/1b71-edf2-eb6d-2bb3にアクセスしてリカバリー用のイメージファイル「Steam Disk Image」をSteam公式サイトからダウンロードしましょう
②Rufusの入手
https://rufus.ie/ja/にアクセスしてRufusをダウンロードして起動する
Rufus (ルーファス) とは、起動可能なUSBフラッシュドライブ(USBメモリなど)を作成したり、フォーマットをするためのソフトウェアです
Rufus (ルーファス) とは、起動可能なUSBフラッシュドライブ(USBメモリなど)を作成したり、フォーマットをするためのソフトウェアです
パソコンに「USBメモリ」を接続する
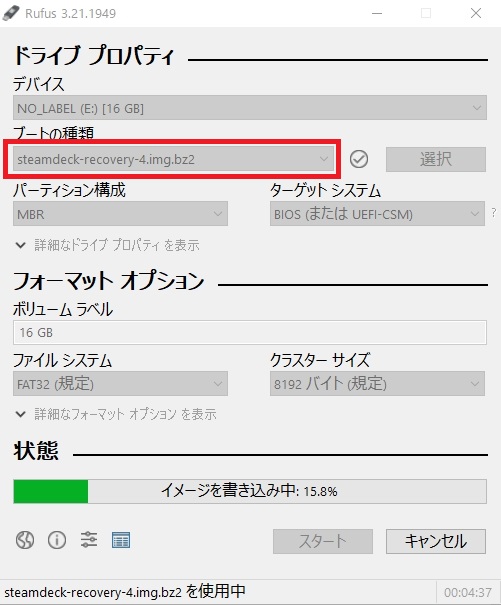
デバイスは「USBメモリ」、ブートの種類は「steamdeck-recovery~」を選択。スタートを押すとオプション欄を全てチェック✅してOKを押します。完了するまで時間かかります
③リカバリー用のSteam OSを導入する
Steam Deckをシャットダウンして電源を落としておく
USBハブなどを利用してSteam Deckに先ほどの「リカバリー用のUSBメモリ」を接続する

Steam Deckの上部「音量-ボタン」+「電源ONボタン」を同時押しで起動する(ピコンと音が鳴ったらボタンを離す)
「BootManager画面」で「USBデバイス」を選択して起動する
画面が真っ暗な中「カーソル」が出現(さらに時間かかります)
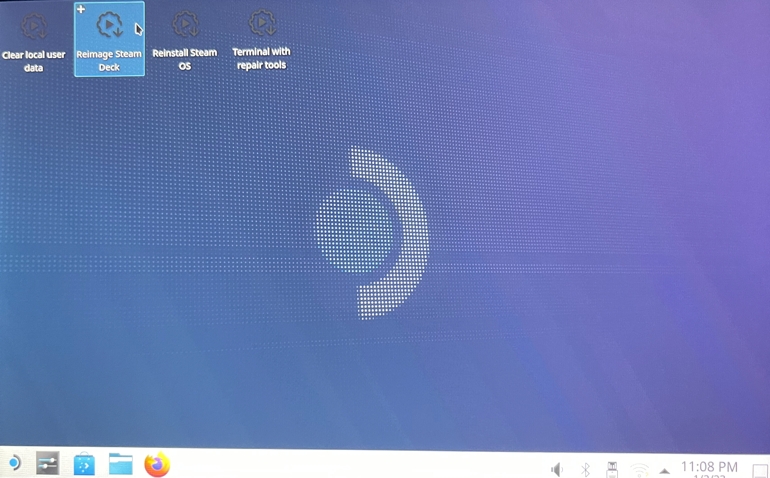
4つのアイコンが出現するので「Reimage Steam Deck」を選択してダブルクリック(左から2番目)
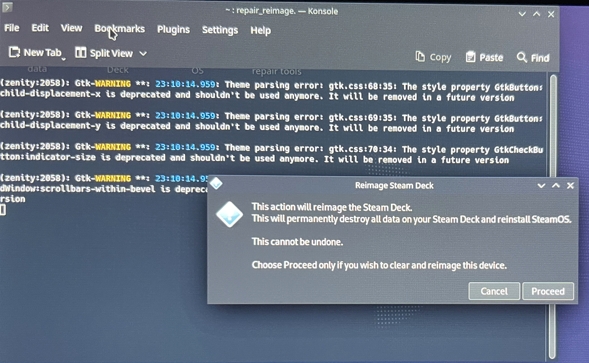
リカバリーモードが起動してメニューが出たら「Proceed」を選択
しばらく待機
動いてる?フリーズしてる?と思うかもしれないが根気よく待機
動いてる?フリーズしてる?と思うかもしれないが根気よく待機
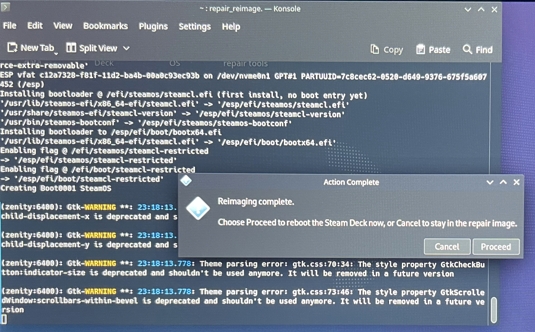
再びメニューが出たら「Proceed」を選択
画面が暗くなり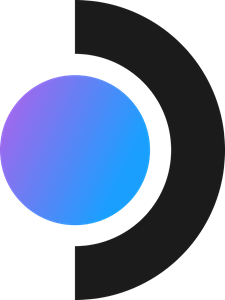 アイコン画面が表示されます
アイコン画面が表示されます
④初期設定をする
再起動されて「初期設定」をしましょう
言語、タイムゾーン、ネットワーク
言語、タイムゾーン、ネットワーク
インストールが始まります
5分くらい待機
5分くらい待機
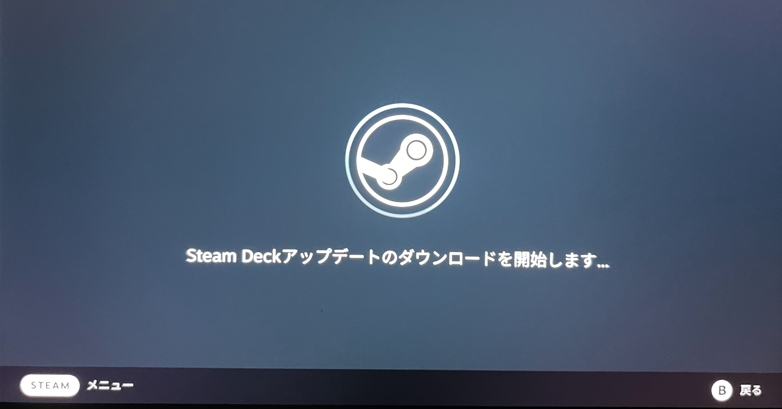
「Steam Deckアップデートのダウンロードを開始します…」と表示されるので待機
いつまで待っても画面が変わらない場合は「Steamメニュー」から「再起動」を選択
Steamアカウントを入力してログインする
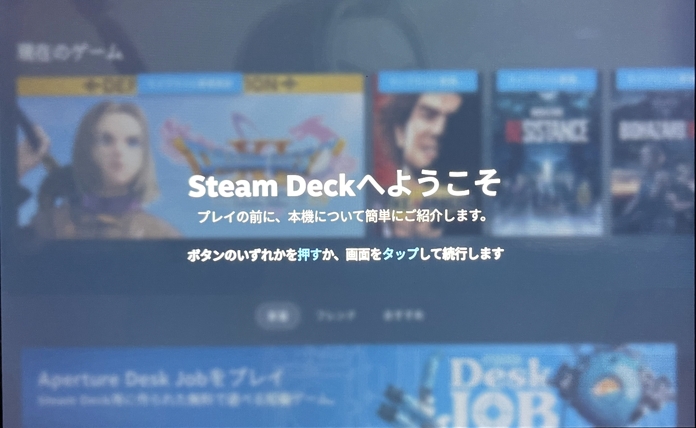
お疲れさまでした
Steam Deck(スチームデック)にWindowsを導入してSteam OSとWindows OSのデュアルブートにする方法
Steam Deck(スチームデック)にWindowsを導入してSteam OSとWindows OSのデュアルブートにする方法

